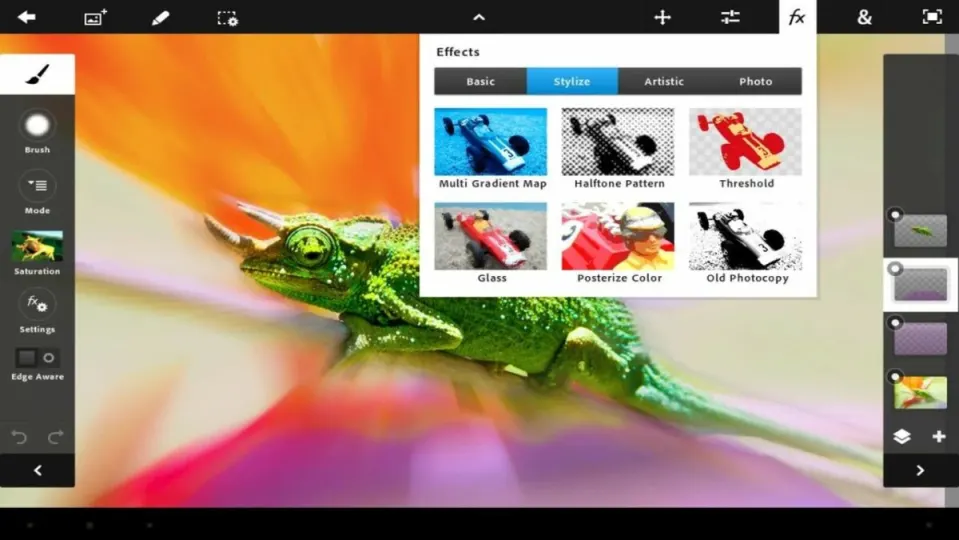Advanced photography equipment has grown exponentially smaller, and some of the most capable digital consumer cameras are built directly into our phones and other small connected devices. The technology that powers our smartphones undeniably forms the foundation for a vast supply of mobile photography today. Since the onset of these new and powerful in-phone cameras, the primary drawback has always been the noteworthy absence of an advanced editing solution installed on the mobile device itself.
Adobe Photoshop Touch is one of the original mobile photography editing programs. It was the first to give you many of the same core tools and features of Photoshop, Adobe’s dedicated, professional design app for laptops and PCs. It’s worth noting that Touch is no longer officially supported for future updates. Adobe Photoshop Express formally replaced PS Touch in recent months. However, you can still download its final 2021 release. Now, let’s explore how PS Touch helps you achieve many of the same professional results as Adobe’s full version of the app directly from your mobile device.
Download and launch Photoshop Touch on your tablet or smartphone

Photoshop Touch works with both Android and iOS mobile devices, either of which you’ll need to access the program. Start by booting up your preferred device and downloading the version of Adobe PS Touch that pairs with its operating system.
When you open PS Touch, you’ll first notice the main page supporting a few default layouts and introductory tutorials from Adobe. At the bottom of your device, in the center, is a Plus icon that will start your new project after tapping it. When you click on the Plus symbol, a small window pops up, prompting you to enter the pixel size of your next creative undertaking.
Once you enter the pixel dimensions, you’ll immediately find access to the workstation screen that provides you with several advanced photo editing tools and layer palettes. If you’ve worked with Photoshop Elements on a PC before, PS Touch offers the same core features.
Import an image layer
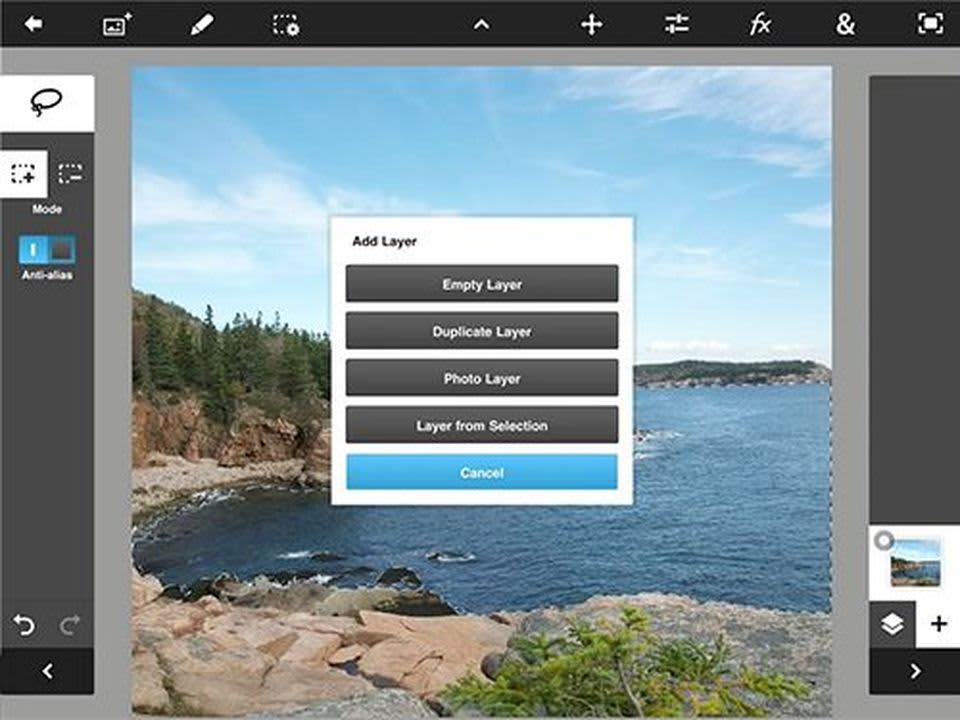
At the top left of the PS Touch workspace, you’ll notice another smaller Plus symbol. Pressing this opens a new screen for adding a new image layer. Photoshop Touch is fundamentally a graphic design tool and not strictly a photo editor. So this layer could be a picture, embellishment, artifact, or solid background. To add more images, use the layers feature to scroll through the photos in your device’s camera roll. Photoshop Touch also allows you to upload pictures directly from popular social sharing sites like Google and Facebook.
Position your image into place
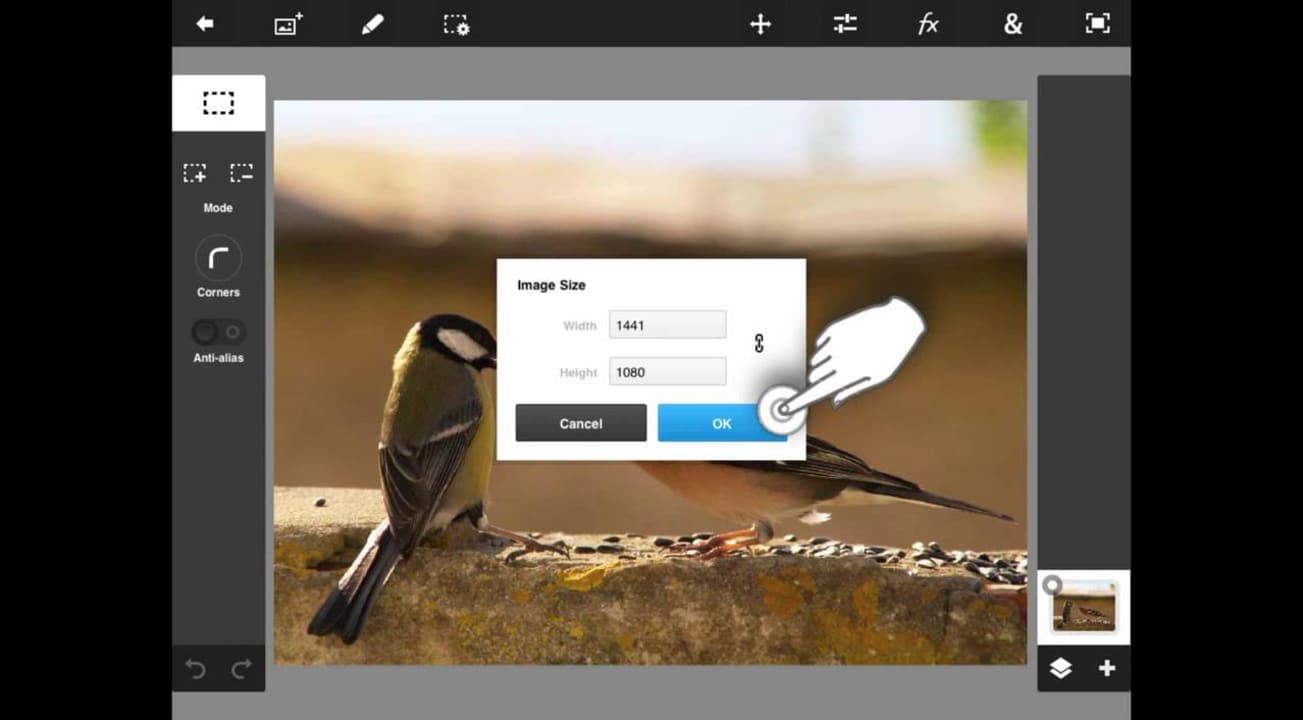
Whenever you open a new image layer, every Photoshop application gives you the option of moving it around on the palette and resizing it to your preferred specifications. Grabbing the white dots at the corners of your image allows you to enlarge or reduce your photo’s measurements. Access the circular arrow on your touchscreen to move the image into the desired place.
Now, enable the white checkmark inside the blue box to save your image placement. This returns you to the main workstation. To continue repositioning your image, use the small Plus with the arrows along the upper-middle right of the screen to reopen the image placement workspace.
Organize your layers palette
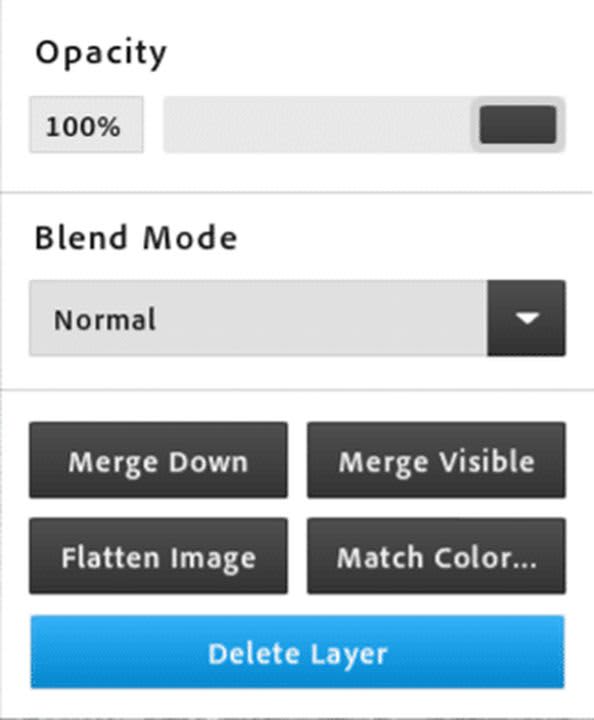
Within the main workstation, locate the layers palette along the right-hand side of your screen. To identify the layer you’re currently editing, look for the white box surrounding it. As with any Adobe Photoshop app, PS touch is a layers-based program. The software lets you rearrange your layers to achieve the desired effects and outcomes. The only difference here is that, on your mobile device, you will use the touchscreen to move the layers around instead of your mouse.
To hide a particular layer, tap the corresponding white dot. You’ll see an exclamation point signaling that you’ve hidden the image layer. This tool is invaluable when you’re working with several active layers because PS Touch limits the number of them you can see. Either hide or occasionally merge these layers by selecting the Stacked Papers icon below the Layers palette. This tool helps you blend and converge your layers into one file and, ultimately, finalize your project.
Adobe PS Touch isn’t Photoshop, but it comes close
When you edit your images with Photoshop Touch, you’ll have access to dozens of the same features and tools offered in Adobe’s complete edition of Photoshop. You can use the eyedropper tool to match local image colors or play with opacity to fine-tune your layers. PS Touch lets do things like controlling the direction and blur of your shadows while providing many of the same paintbrushes, filters, and effects as Photoshop. You can also use Photoshop tools in Creative Cloud Express, Adobe’s unified task-based design app. Check out our Adobe Express expert review to learn more.